The ultimate guide to making a bridesmaid proposal newspaper (with examples!)
Calling all brides! If you're looking for a unique and fun way to 'propose' to your bridesmaids, we've got just the thing: the bridesmaid...
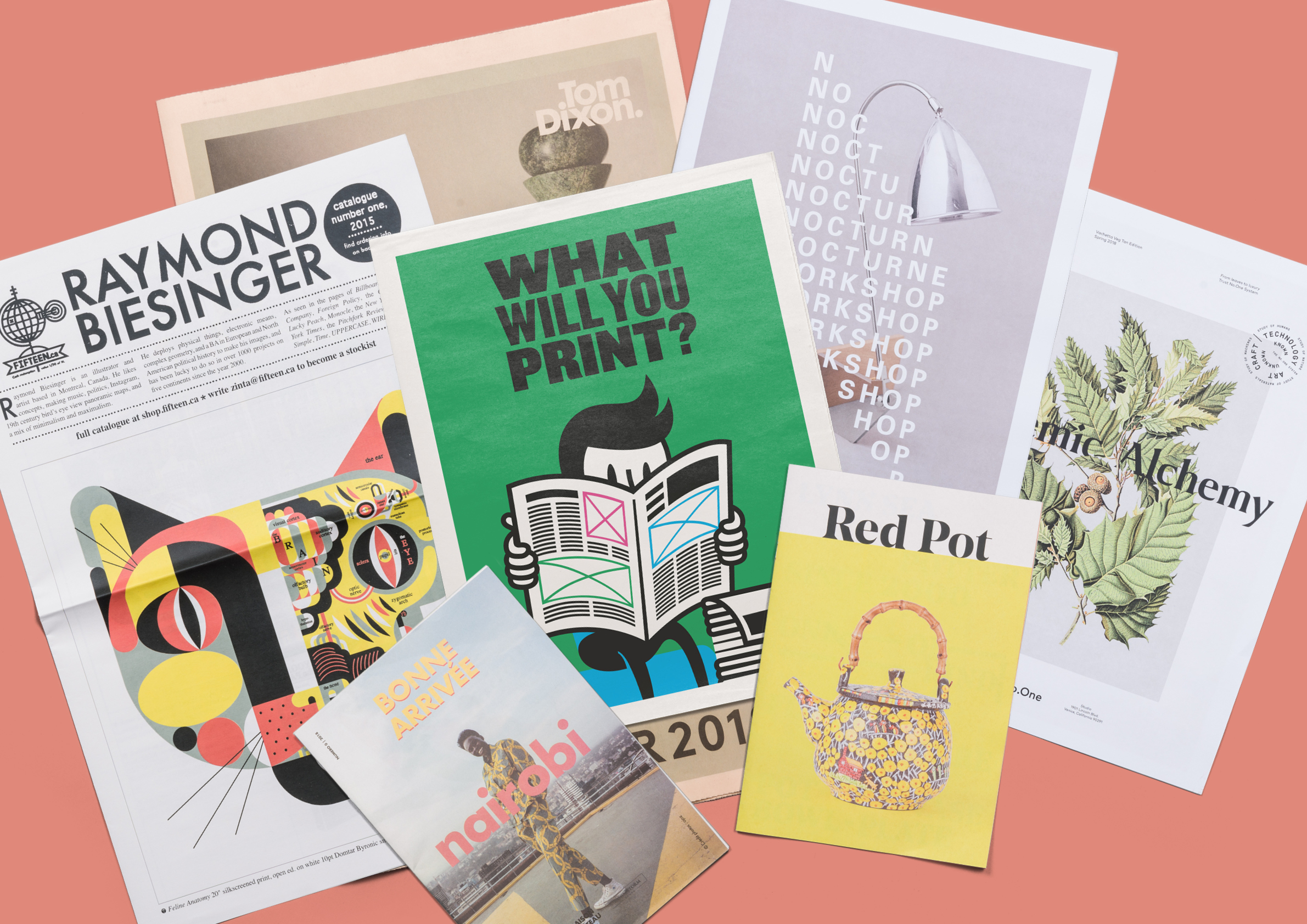
At Newspaper Club we print three different sizes: mini, tabloid and broadsheet. When you’re designing your newspaper, it’s best to start with a template set up to the correct dimensions for the size you're printing. That way you'll know how much space you have to work with from the start, and you won’t have to resize your artwork down the line.
We have two different types of templates to help you get designing right away: blank templates (available for InDesign, Scribus and Canva) and themed templates (available for Canva only).
Blank templates
We offer blank templates for all of our sizes. Learn how to get started with our blank templates for:
• Adobe InDesign or Scribus
• Canva
Themed templates
We also offer themed Canva templates with easy-to-edit layouts – just swap in your own text and images. Themed Canva templates are set up for tabloids (our most popular size) and are compatible with any of our tabloid paper types. If you're printing digitally, you can order from 1 copy.
There are 4 layouts for popular themes – weddings, newsletters, vintage newspapers and celebrations:


Reminder: Before you order, read our export guide to make sure that your file is ready to print (even if you've used our templates!)

Design a newspaper in Adobe InDesign or Scribus
You can download templates for Adobe InDesign and Scribus (a free, open-source alternative to InDesign) directly from the artwork guidelines for our different sizes:
MINIS
Digital mini guidelines
Traditional mini guidelines
TABLOIDS
Digital tabloid guidelines
Traditional tabloid guidelines
BROADSHEETS
Digital broadsheet guidelines
Traditional broadsheet guidelines
With these templates, you can start designing straight away — they're already set up to the correct dimensions and include margins for tabloids and broadsheets and bleed for minis.
These templates are only compatible with InDesign and Scribus and won’t work with other layout software like Photoshop or Illustrator.

Canva is an easy-to-use online design tool that's popular with our customers. You can access a huge library of design assets with a free account or upgrade to Canva Pro for more custom features (like uploading your own fonts).
There's no download required, though you do need to create an account.
Blank templates for Canva
You can get started with blank Canva templates for any of our newspaper sizes — they're set up with the correct dimensions for each size and include margins (for tabloids/broadsheets) or bleed (for minis).
Canva template for all minis
Canva template for all tabloids
Canva template for digital broadsheet
Canva template for traditional broadsheet
Using our Canva templates for tabloids and broadsheets
Making a mini newspaper? Skip ahead to our instructions for minis.
To use the templates for our tabloids and broadsheets, just delete the elements we put on the first page and start creating your design. But first, make sure you turn on our custom margins:
Show rulers/guides. From the File menu, turn off Canva’s default margins (if they’re turned on) and turn on rulers and guides:
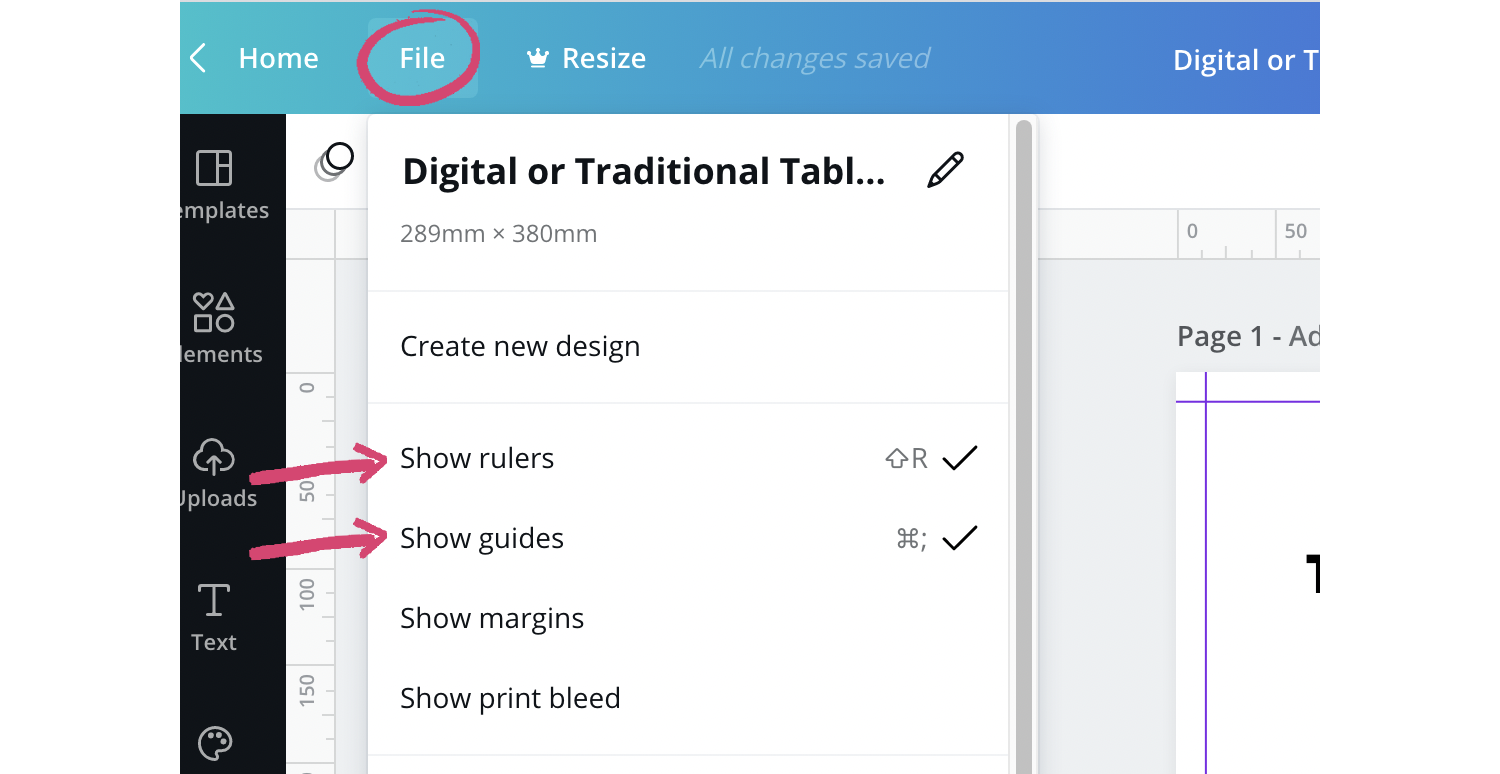
Your document should now show purple guide lines — these are the margins we need to print your newspaper. Make sure not to put any artwork in the area from the purple line to the edge of the page. (This includes any background colour you're using on your pages.)
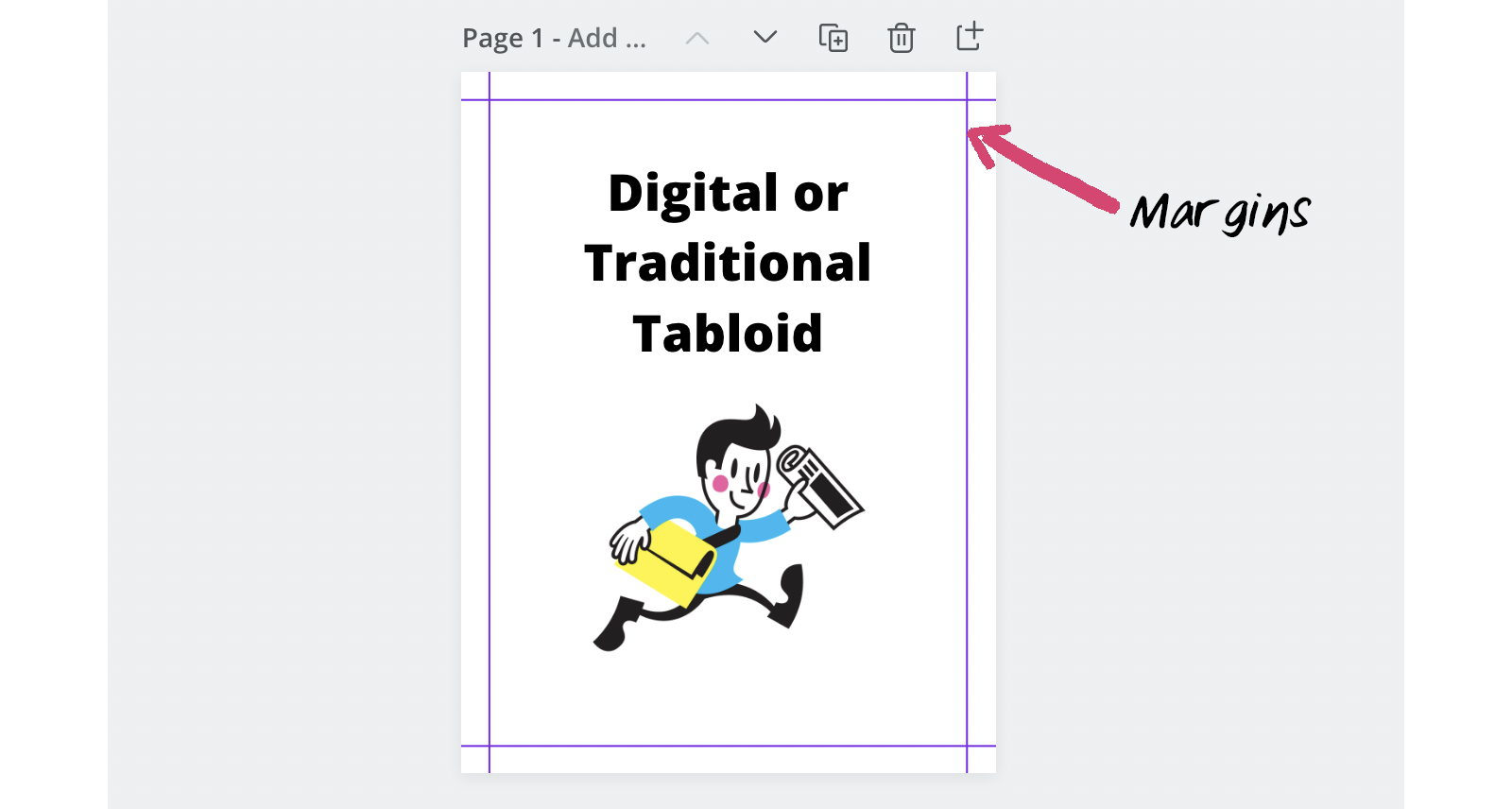
Adding pages. Our Canva templates are set up with the minimum number of pages required for each newspaper size: 4 pages for digital broadsheets and digital/traditional tabloids and 2 pages for traditional broadsheets.
To add more pages, click "Add page" below the document to add as many pages as you'll have in your newspaper. (Remember that pages must be in multiples of 4 for tabloids and broadsheets.)
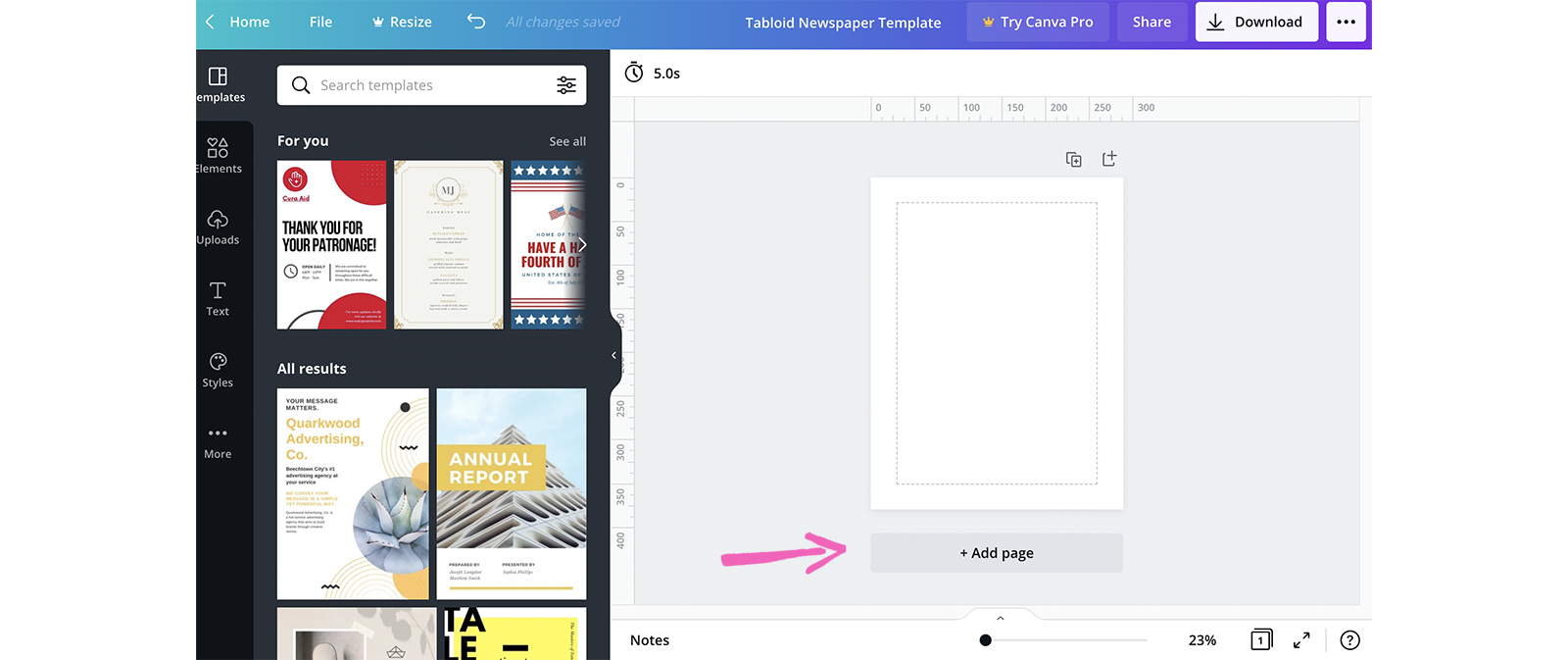
Save your template from the File menu:
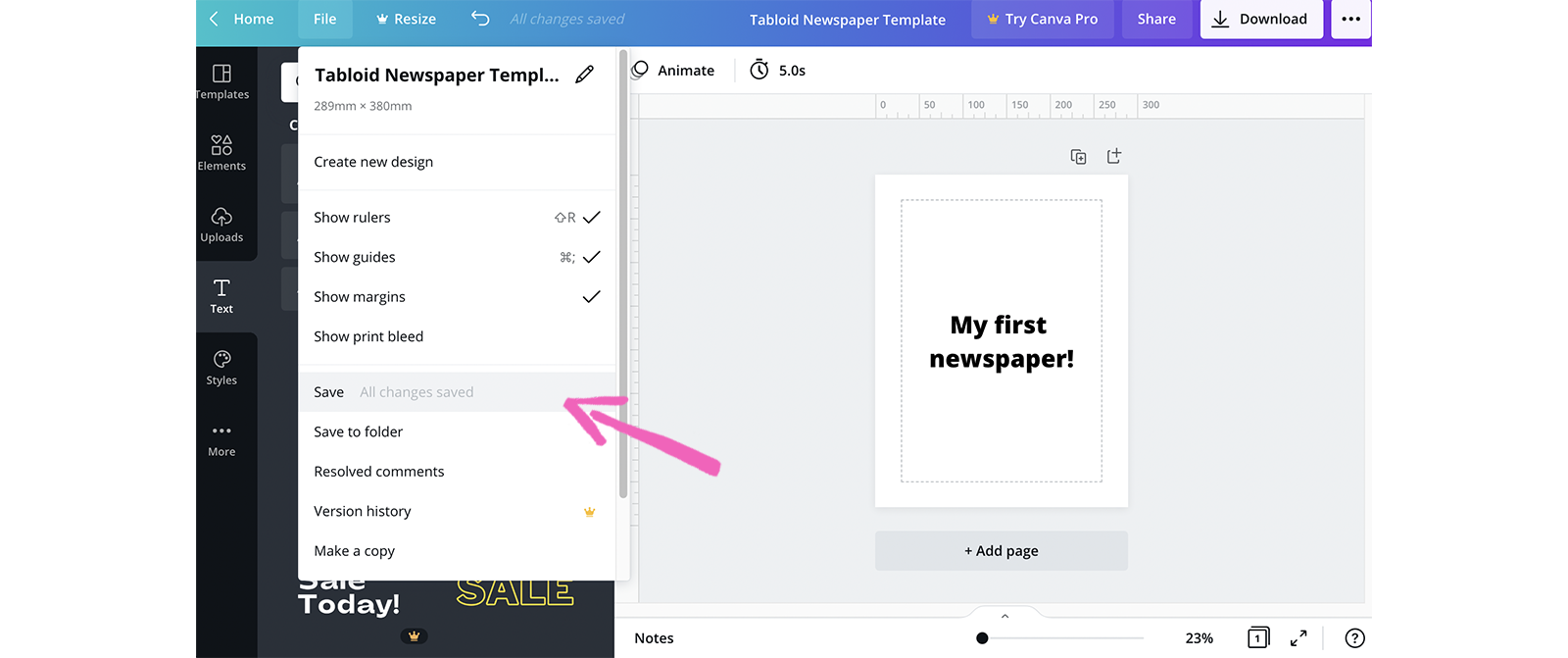
You'll be able to go back to your template at any time from the left-hand sidebar on Canva: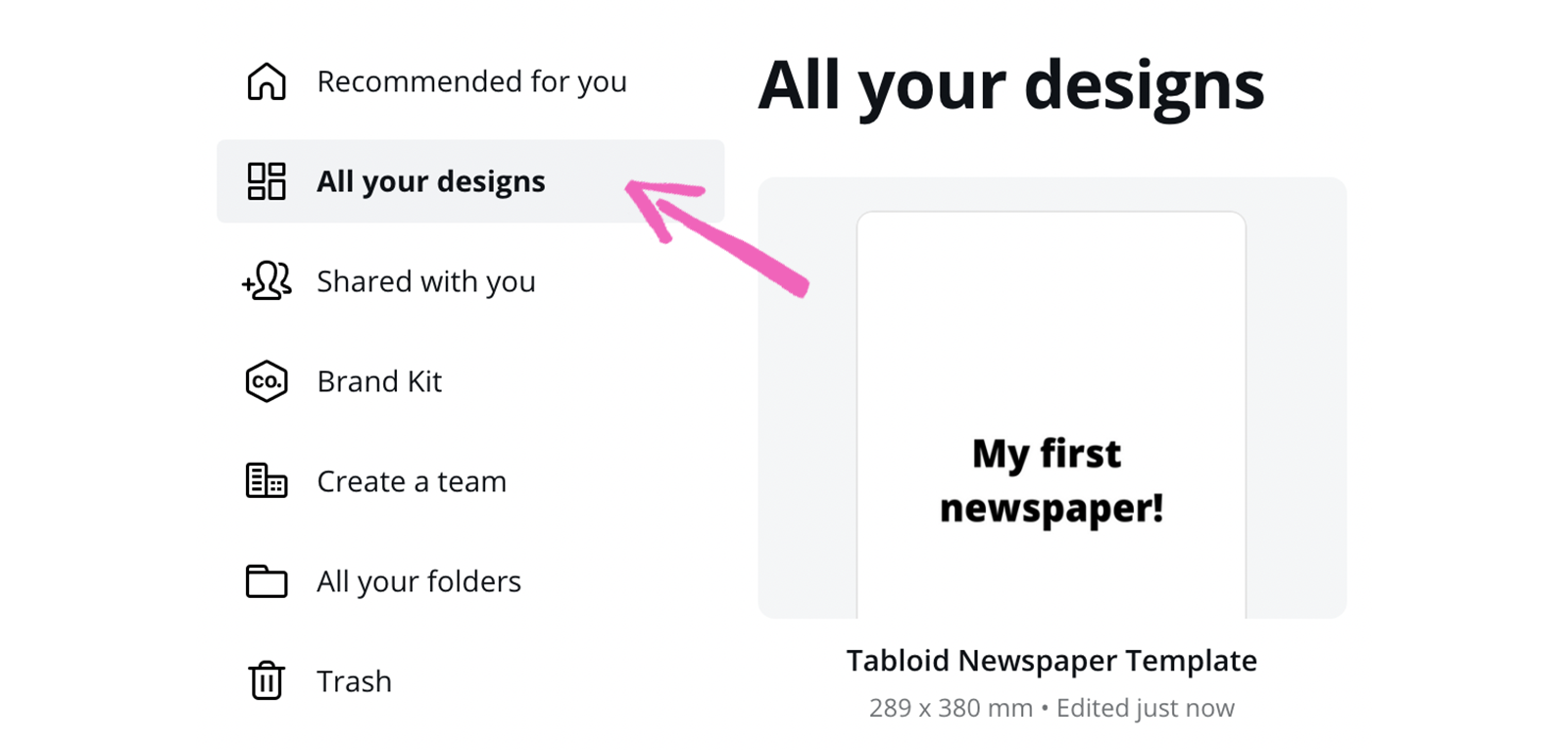
Exporting your design as a PDF. To print with Newspaper Club, you need to export your file as a PDF with single pages in reading order. You can read more in our export guide.
To export your file from Canva, navigate to Share at the top right corner and then click Download. Select 'PDF Print' from the drop-down menu:
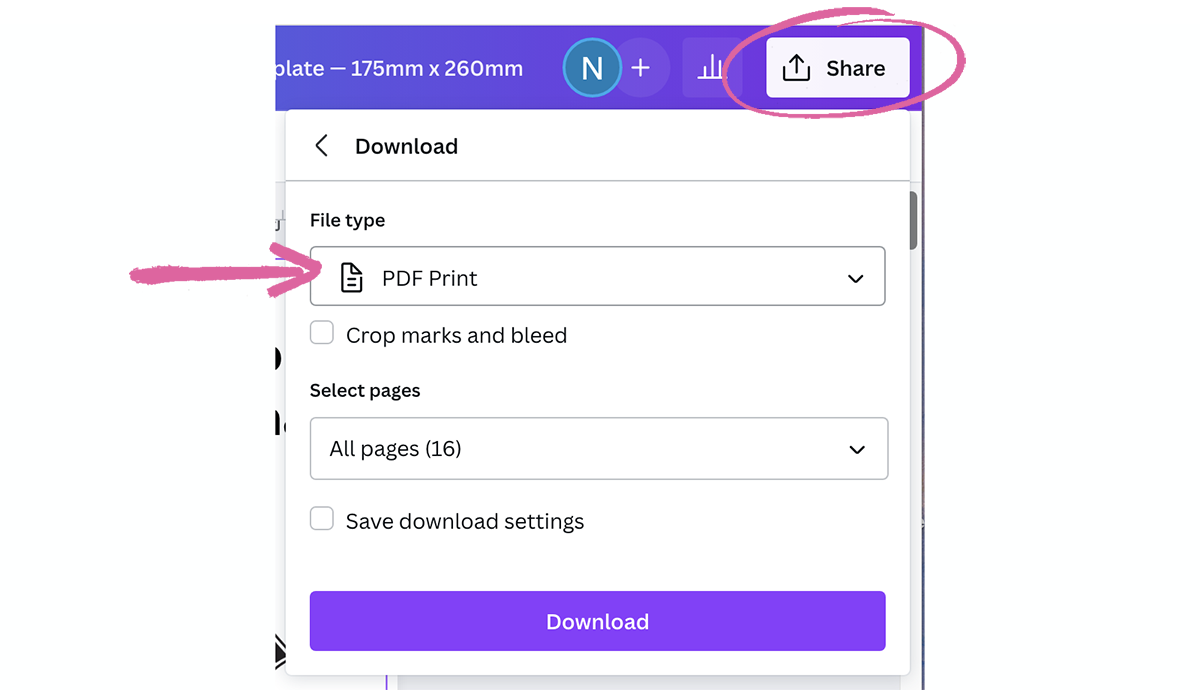
Then download your PDF!
Check your PDF closely after downloading to make sure the final PDF matches up with your design in Canva. In some cases, the Canva export process can produce unexpected changes to the PDF. We print the PDF that you upload, so always double-check your PDF before ordering.
Our support team is happy to check over your file before you send it to print. Just send it to us at support@newspaperclub.com and we’ll have a look.
Using our Canva templates for minis
There are a few more guidelines to consider with minis, so we've created a more detailed template for them. When you open the template, it will look like this:
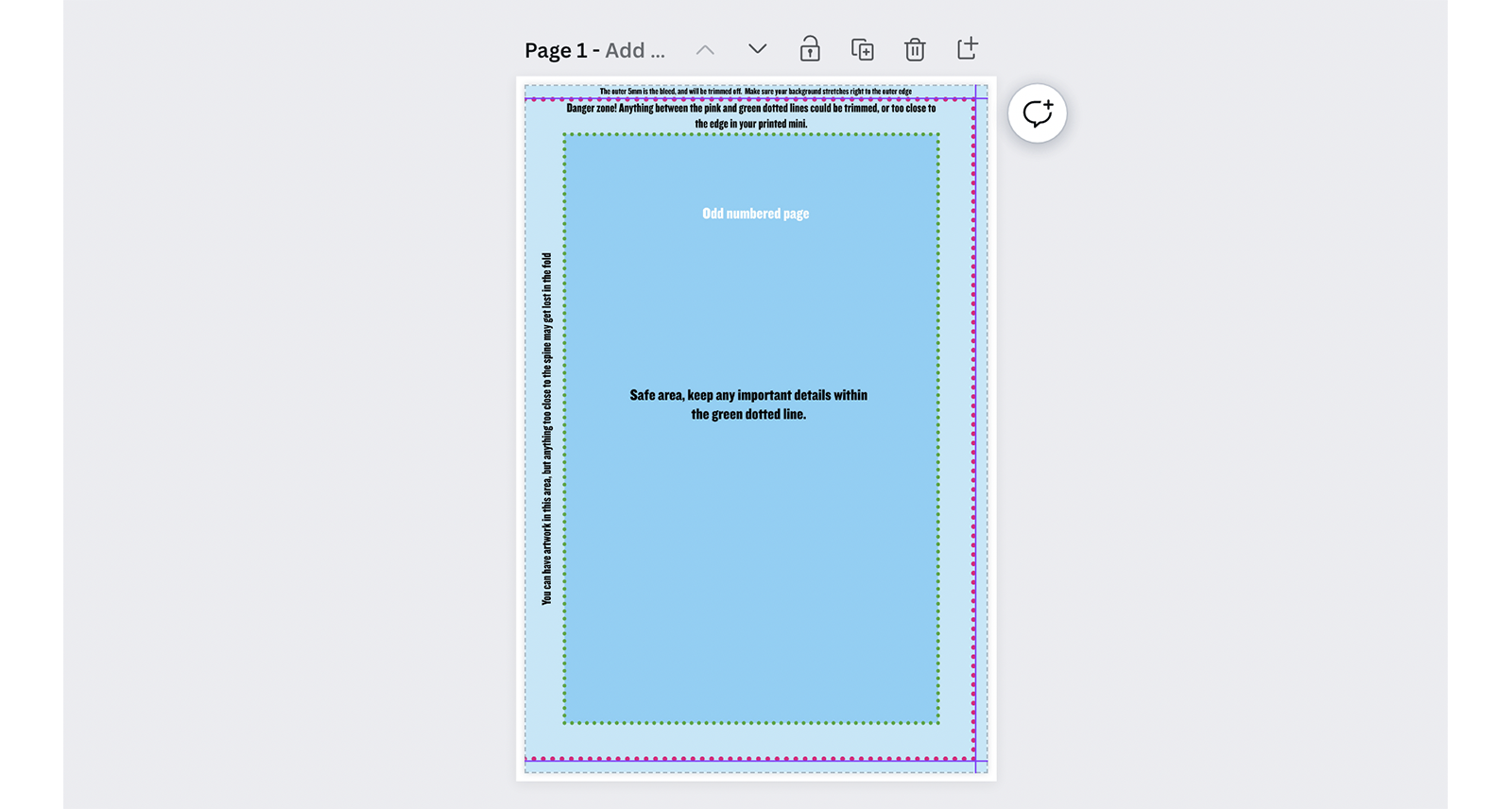
We’ve set up a simple guide graphic on the first four pages to help you see where the pages will be trimmed and where the safe area for text and important details is. You can delete this guide, or keep it while you work on your design.
We recommend keeping it on and adjusting the transparency so that the guide overlays your design. You can set the transparency to zero while you're designing, then turn it up to check everything is in the right place:
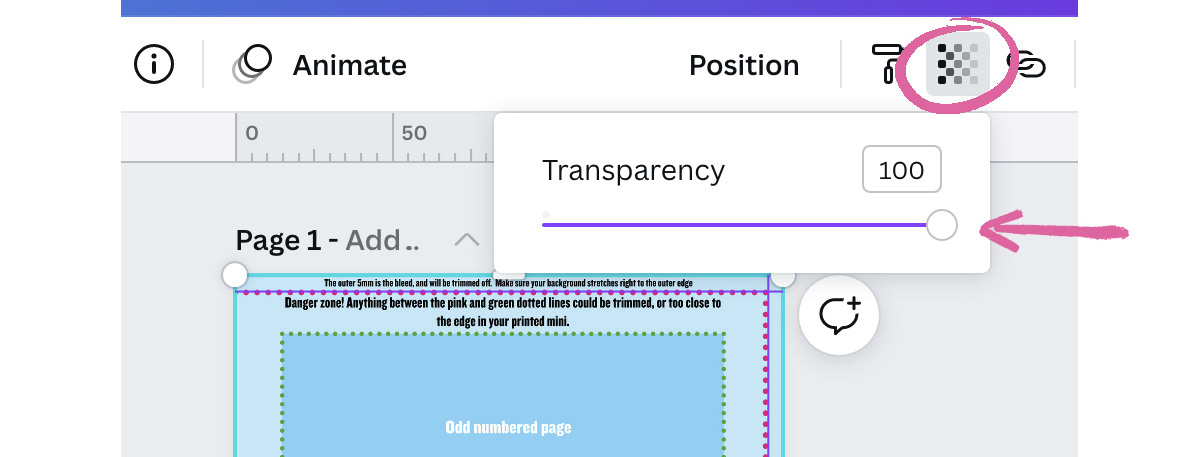
The guide is different for odd and even-numbered pages because the pages are only trimmed on the outside edge. If you’re adding the guide to more pages, make sure to check that you’re using the right one.
Remember that you need at least 16 pages in a mini newspaper (and no more than 64 pages) and pages must be in multiples of 8.
To export your file from Canva, navigate to Share at the top right corner and click Download. Select 'PDF Print' from the drop-down menu.


Need a hand?
If you have any more questions about using or creating a template, just get in touch with our team at support@newspaperclub.com and we're happy to help.
Calling all brides! If you're looking for a unique and fun way to 'propose' to your bridesmaids, we've got just the thing: the bridesmaid...
Are you tired of the same old, one-size-fits-all wedding stationery? Ready to get creative and make something truly unique for your big...
Kickstart your design process with our free templates for Canva. They're all set up with the correct specifications for our different...